User Roles and Permissions Guide pt.2
In this guide, discover the different roles in the Brooky Web App, and how to manage user roles and permissions.
·
2 min read
Who is this for?
This guide is for system administrators, or administration staff who is in charge of User Roles and Permissions in your Brooky Web Application.
Brooky Web App Roles
Before we dive into managing user roles and permissions, it's important to define what are the different roles in your Brooky Web App. Below is a list of roles, and their functions.
- System Manager - The system manager has access to all modules in the Brooky Web App. The system manager can also control user roles and permissions, such as creating a new user and managing which modules users can access.
- Brooky Document Manager - The Brooky Document Manager role has access to the Documents Module in the Brooky Web App. This role allows users to create new documents and change and update files in the documents module.
- Brooky Inventory Manager - This role allows users to view and access the Inventory / Map module. Users with this role can make changes to the inventory, mark units as sold, and send updated inventory maps to the Brooky Mobile App.
- Brooky Computations Manager - This role allows users to view and access the Computations, Computations Settings, and Import Pricelist modules. Users with this role can upload new pricelists, edit and save computation settings, and make changes to individual computations. Users with this role can also make changes to the inventory by marking it sold, hold, or open using the individual computations settings.
- Brooky Project Manager - This role allows users to create new Project categories within the Brooky Web App.
- Brooky Accounts Manager - This role allows users to access Buyer's Accounts Module and Agent's Accounts Module. Users with this role can edit, and manage data and files of buyers and agents.
- Brooky Payments Manager - This role allows users to view the Payments Module, and check on the status of client's payments.
Managing User Roles and Permissions
- To Access User Roles and Permissions, click on the "User and Permissions" module in your Brooky Web App dashboard.
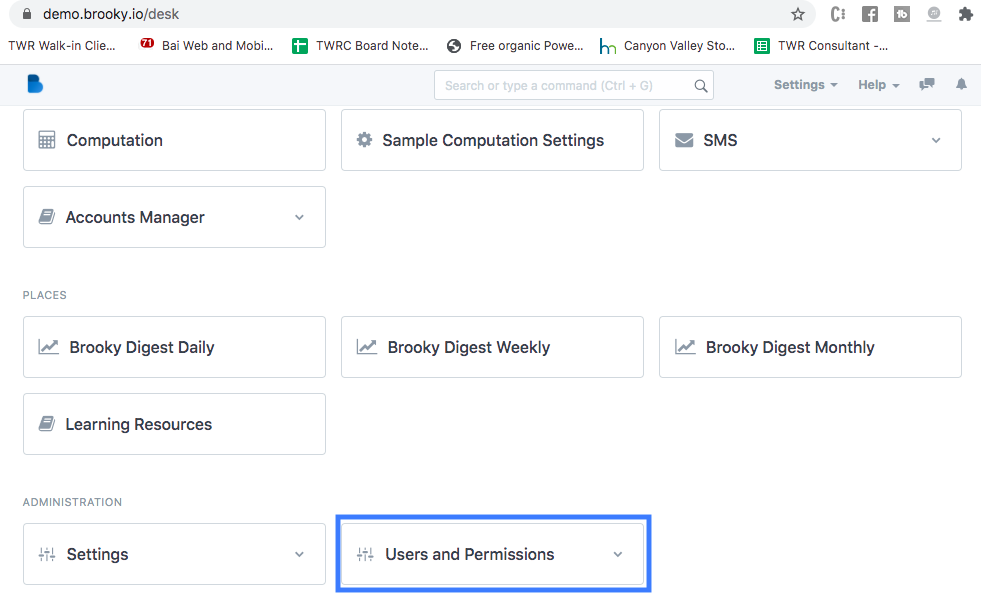
2. Click on User
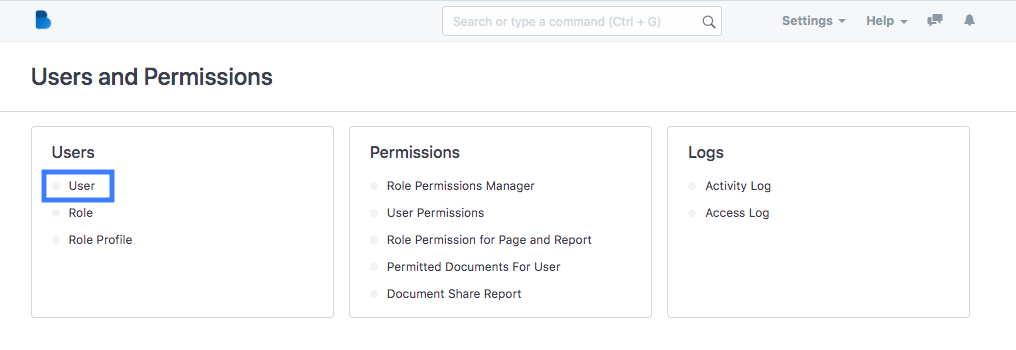
3. Click on the user whose role you want to manage. Choose among the names or email addresses listed in your Users list.
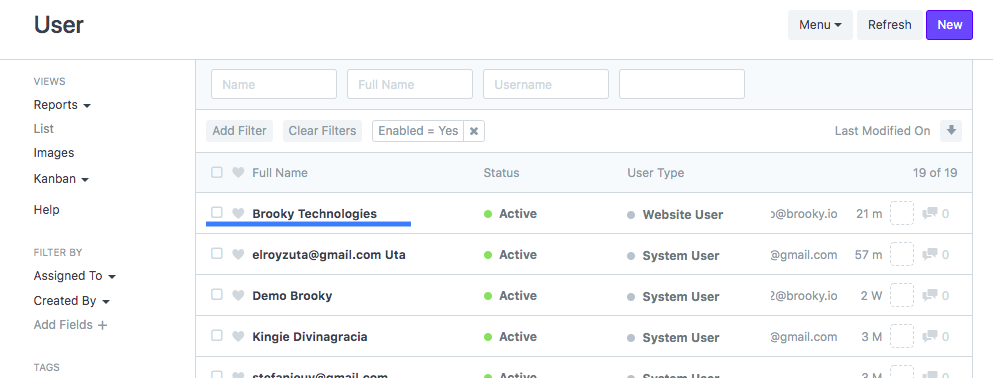
4. Clicking on the user's name will open up their profile. Scroll down to see the list of roles.
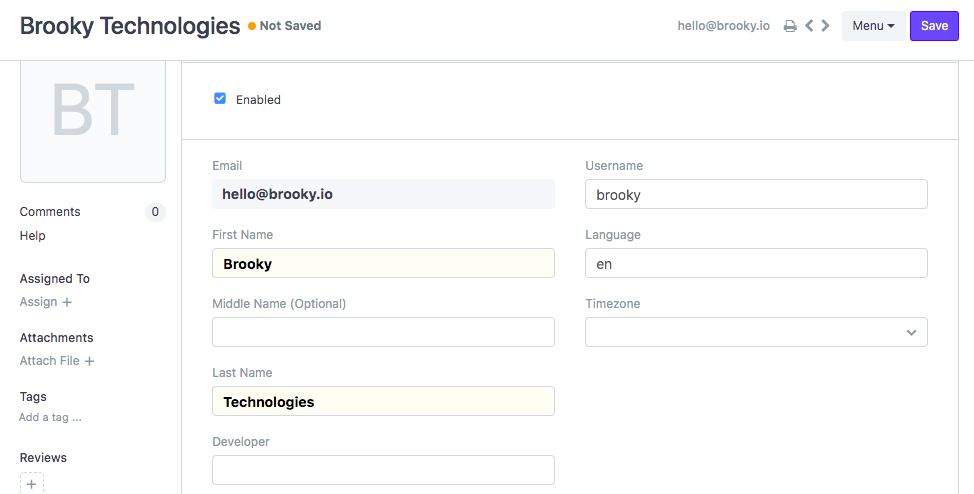
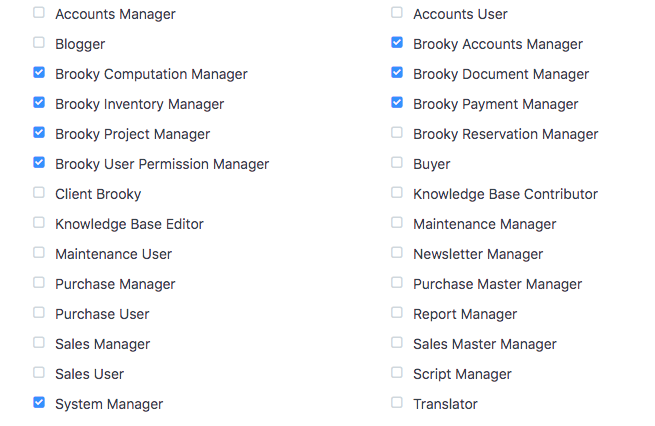
No comments yet. Login to start a new discussion Start a new discussion